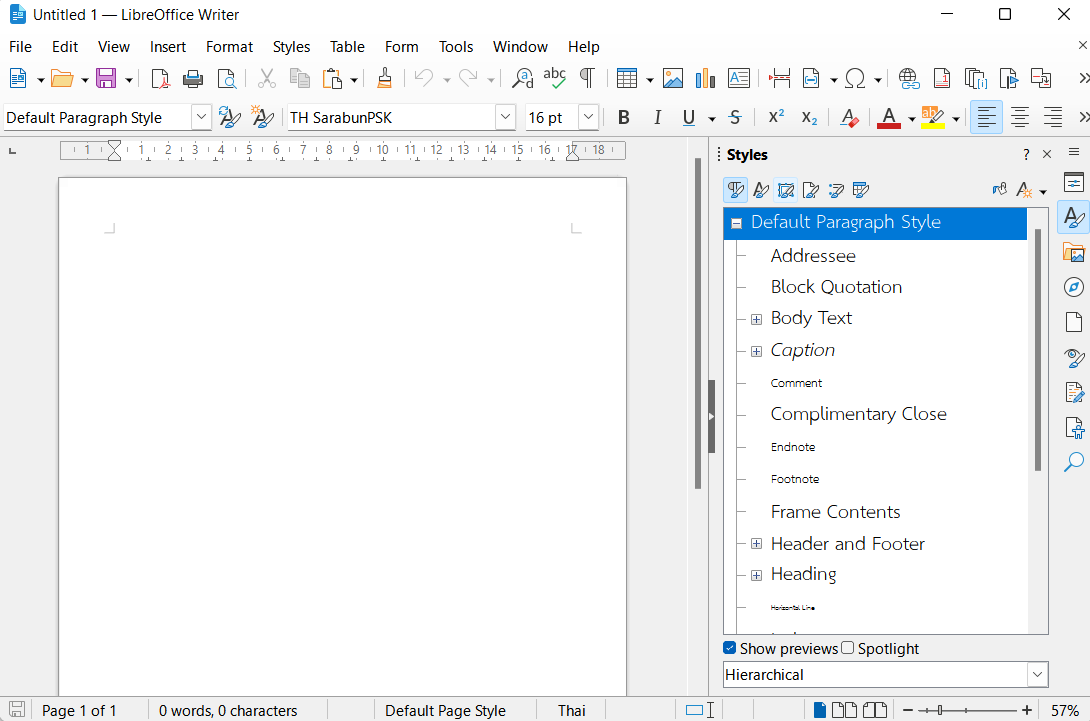วิธีจัดรูปแบบอัตโนมัติและสร้างสารบัญอัตโนมัติใน LibreOffice Writer
เหมาะสำหรับผู้เขียนเอกสารทางวิชาการ รายงานวิจัย หรือวิทยานิพนธ์
LibreOffice Writer เป็นโปรแกรมประมวลผลคำแบบโอเพ่นซอร์สที่รองรับการใช้งานในเชิงวิชาการได้อย่างสมบูรณ์แบบ ไม่ว่าจะเป็นการจัดรูปแบบเอกสาร การสร้างสารบัญอัตโนมัติ หรือการใช้งานสไตล์ (Styles) เพื่อให้เอกสารมีความเป็นระเบียบ สะดวกต่อการจัดหน้าและการปรับปรุงแก้ไขในอนาคต โดยเฉพาะในกรณีที่เอกสารมีหลายบท หลายหัวข้อย่อย หรือมีการปรับปรุงบ่อยครั้ง
1. ความสำคัญของการใช้ Styles และสารบัญอัตโนมัติ
การใช้ Styles แทนการจัดรูปแบบด้วยตนเองทีละบรรทัด จะช่วยให้ผู้เขียนสามารถควบคุมรูปลักษณ์ของเอกสารได้อย่างมีระบบ และช่วยให้สามารถสร้างสารบัญอัตโนมัติได้โดยไม่ต้องจัดทำด้วยมือ ซึ่งลดโอกาสผิดพลาดจากการเปลี่ยนหมายเลขหน้า หรือหัวข้อซ้ำซ้อน
ประโยชน์หลัก ได้แก่
- ความสม่ำเสมอของรูปแบบเอกสาร
- สารบัญสร้างได้ในคลิกเดียว
- อัปเดตเนื้อหาแล้วสารบัญจะปรับตามโดยอัตโนมัติ
- เหมาะกับเอกสารขนาดใหญ่ เช่น ตำรา เอกสารประกอบการสอน หรือวิทยานิพนธ์
2. เริ่มต้นด้วยการใช้ Styles เพื่อกำหนดหัวข้อ
2.1 เปิดใช้งาน Styles Panel
- เปิด LibreOffice Writer
- กดปุ่ม F11 หรือไปที่เมนู Styles > Manage Styles เพื่อเปิดหน้าต่าง Styles
- จะเห็นหมวดหมู่ต่าง ๆ เช่น Paragraph Styles, Character Styles, Page Styles
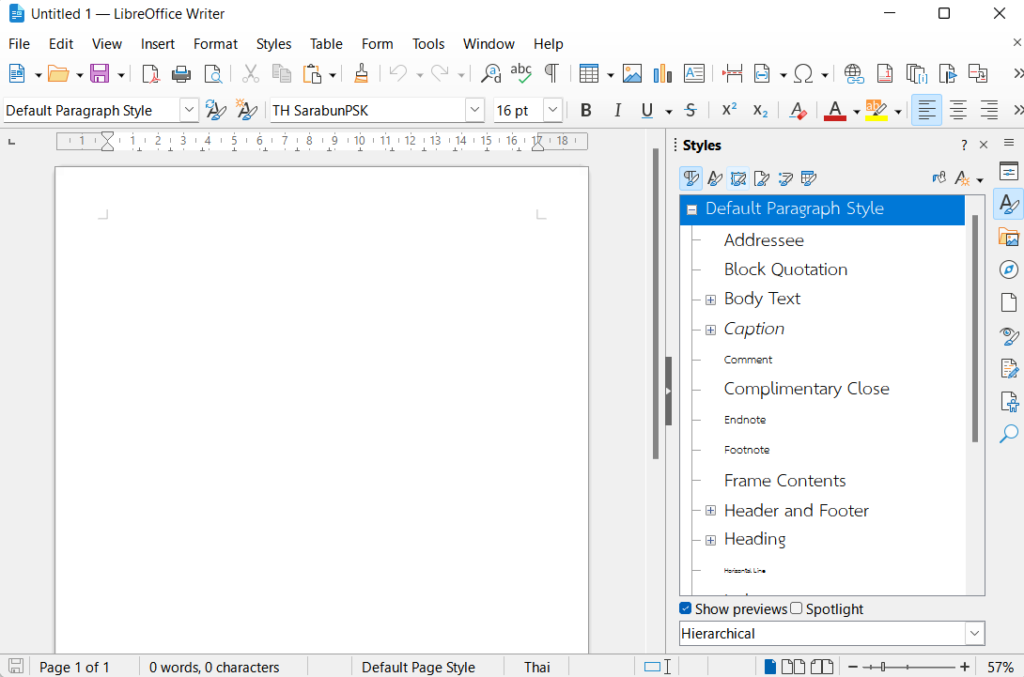
2.2 ใช้ Heading Styles กับหัวข้อในเอกสาร
- คลิกที่ข้อความหัวข้อ เช่น “บทที่ 1 บทนำ”
- เลือกใช้ Style ที่เหมาะสมจาก Paragraph Styles
- Heading 1 → สำหรับชื่อบท
- Heading 2 → สำหรับหัวข้อภายในบท
- Heading 3 → สำหรับหัวข้อย่อยลงไปอีก
ตัวอย่างการจัดหัวข้อ
บทที่ 1 บทนำ → Heading 1
1.1 ความเป็นมา → Heading 2
1.1.1 สถานการณ์ปัจจุบัน → Heading 3
2.3 ปรับแต่ง Style ให้ตรงตามรูปแบบงานวิชาการ
- คลิกขวาที่ Style เช่น “Heading 1” แล้วเลือก “Modify…”
- ปรับฟอนต์ ขนาด ระยะห่างก่อน/หลังย่อหน้า การจัดย่อหน้า ฯลฯ
- เมื่อกด OK ระบบจะปรับทุกหัวข้อที่ใช้ Style เดียวกันโดยอัตโนมัติ
3. การสร้างสารบัญอัตโนมัติ (Table of Contents)
3.1 แทรกสารบัญลงในเอกสาร
- วางเคอร์เซอร์ ณ ตำแหน่งที่ต้องการแทรกสารบัญ (เช่น หน้า 2)
- ไปที่เมนู Insert > Table of Contents and Index > Table of Contents, Index or Bibliography…
- ตั้งค่าดังนี้:
- Type: Table of Contents
- Title: พิมพ์คำว่า “สารบัญ” หรือชื่ออื่น
- กด OK
ระบบจะดึงหัวข้อจาก Styles ที่เป็น Heading 1, 2, 3 มาสร้างสารบัญให้อัตโนมัติ
4. การอัปเดตสารบัญเมื่อมีการแก้ไขเนื้อหา
หากมีการเพิ่ม ลบ หรือย้ายหัวข้อในเอกสาร ให้ทำการอัปเดตสารบัญโดย:
- คลิกขวาที่สารบัญ แล้วเลือก Update Index/Table
5. การตั้งหมายเลขหัวข้ออัตโนมัติ (Chapter Numbering)
หากต้องการให้หัวข้อมีเลขลำดับอัตโนมัติ (เช่น 1. บทนำ, 1.1 ความเป็นมา) ให้ทำตามนี้:
- ไปที่ Tools > Chapter Numbering
- เลือกระดับ Heading ที่ต้องการ (ระดับ 1 = Heading 1, ระดับ 2 = Heading 2…)
- กำหนดรูปแบบหมายเลข เช่น “1, 2, 3” หรือ “บทที่ 1, บทที่ 2”
- กด OK
6. เคล็ดลับเพิ่มเติมสำหรับการเขียนเอกสารวิชาการ
| หัวข้อที่ควรใช้ | สไตล์ที่แนะนำ |
|---|---|
| ชื่อบท (เช่น บทที่ 1) | Heading 1 |
| หัวข้อภายในบท | Heading 2 |
| หัวข้อย่อยในหัวข้อย่อย | Heading 3 |
| เนื้อหาหลัก | Default หรือ Text Body |
| คำอธิบายใต้ภาพ | Caption |
| อ้างอิง | List หรือ Paragraph ตาม Style ที่กำหนด |
7. แหล่งเรียนรู้เพิ่มเติม
- เอกสารแนะนำเบื้องต้น:
https://documentation.libreoffice.org/en/english-documentation/ - วิดีโอสอนใช้งาน LibreOffice Writer:
https://www.youtube.com/results?search_query=libreoffice+writer+thai - ดาวน์โหลด LibreOffice ฟรี:
https://www.libreoffice.org/