การบันทึกภาพหน้าจอใน Windows: คำสั่งลัดและโปรแกรมเสริมที่ควรรู้
การบันทึกภาพหน้าจอ (Screenshot) เป็นเครื่องมือสำคัญสำหรับการทำเอกสาร การอธิบายปัญหา การจัดทำคู่มือ หรือการแชร์ข้อมูล
Windows รองรับการจับภาพหน้าจอหลายวิธี ทั้งแบบพื้นฐาน (ไม่มีโปรแกรมเสริม) และแบบมืออาชีพผ่านโปรแกรมอย่าง ShareX
1. คำสั่งลัดใน Windows สำหรับจับภาพหน้าจอ
1.1 ปุ่ม Print Screen (PrtScn)
| ปุ่ม | ผลลัพธ์ |
|---|---|
PrtScn | จับภาพหน้าจอทั้งหมด แล้วบันทึกลงคลิปบอร์ด (ต้องวางใน Paint หรือ Word เอง) |
Alt + PrtScn | จับเฉพาะหน้าต่างที่เปิดอยู่ |
Windows + PrtScn | จับภาพหน้าจอทั้งหมด และ บันทึกอัตโนมัติ ลงในโฟลเดอร์ Pictures > Screenshots |
Windows + Shift + S | เปิด Snip & Sketch (Snipping Tool แบบใหม่) ให้เลือกจับหน้าจอบางส่วนแบบอิสระ |
Tip: กด
Windows + Shift + Sแล้วลากเมาส์เลือกพื้นที่ จะจับเฉพาะส่วนนั้นและเก็บในคลิปบอร์ดทันที
1.2 Snipping Tool / Snip & Sketch
- Snipping Tool (ดั้งเดิม): ใช้เลือกพื้นที่จับภาพแบบ rectangle, window, full screen
- Snip & Sketch (ใหม่กว่า): เรียกใช้โดยกด
Windows + Shift + Sหรือเปิดจากเมนู Start
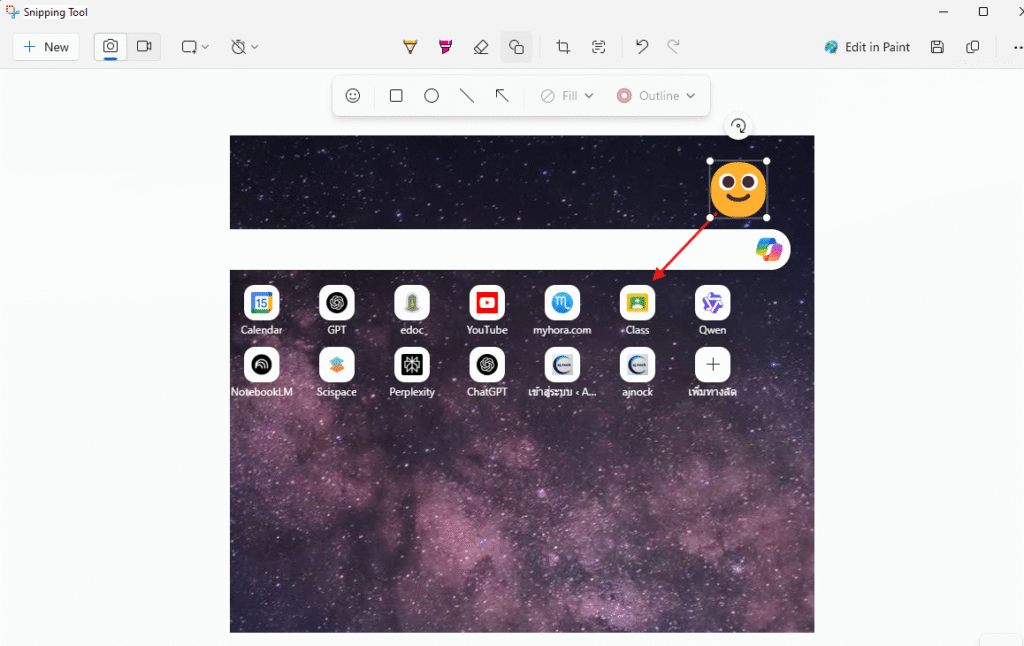
สามารถเลือกจับภาพแบบ:
- Rectangular Snip
- Freeform Snip
- Window Snip
- Fullscreen Snip
2. โปรแกรมเสริมที่แนะนำ: ShareX
ShareX คือโปรแกรมจับภาพหน้าจอแบบโอเพนซอร์ส ฟรี และมีฟีเจอร์ระดับมืออาชีพ ใช้ได้กับ Windows
2.1 ดาวน์โหลด ShareX
- เว็บไซต์: https://getsharex.com/
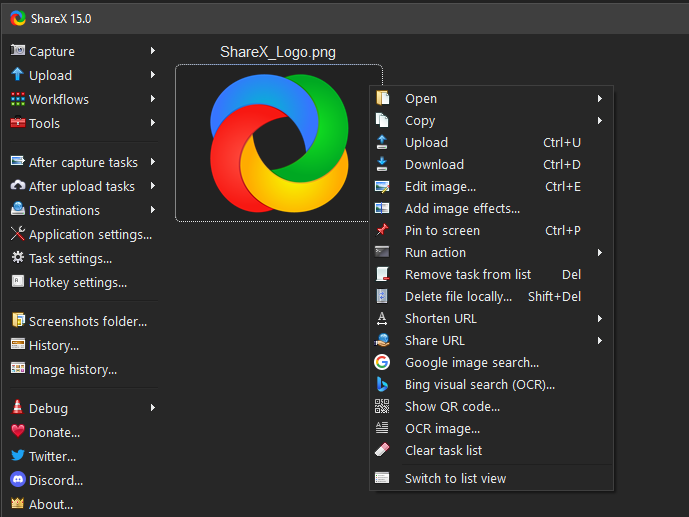
2.2 จุดเด่นของ ShareX
- จับภาพหน้าจอแบบเต็ม, บางส่วน, เฉพาะหน้าต่าง, เลื่อนหน้าจอ (Scrolling capture)
- บันทึกเป็นภาพนิ่งหรือ GIF ได้
- มีระบบ อัปโหลดอัตโนมัติ ไปยัง Imgur, Google Drive, Dropbox
- ตั้งค่าคีย์ลัดเองได้
- มีระบบแต่งภาพ ใส่ลูกศร, ข้อความ, วงกลม ฯลฯ
- จับภาพวิดีโอ (Screen recording) พร้อมเสียงได้ (เมื่อลง FFmpeg เพิ่ม)
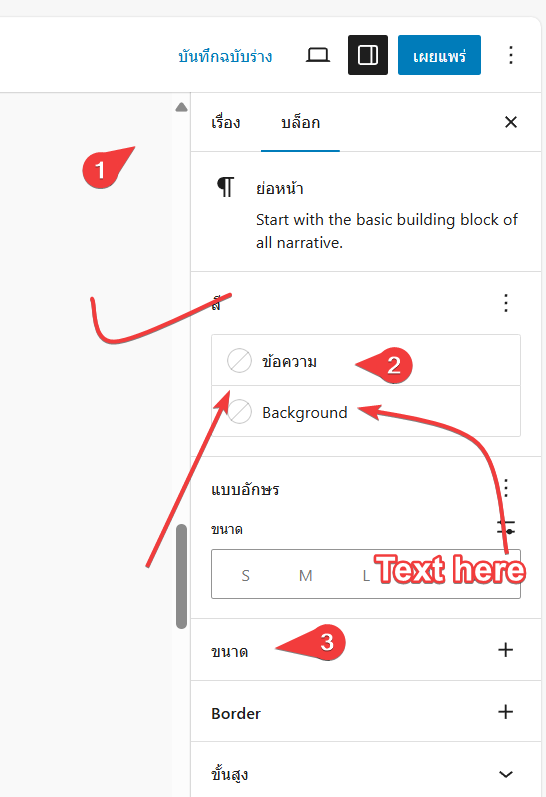
2.3 วิธีใช้งานเบื้องต้น
- เปิดโปรแกรม > เลือก
Capture > Regionเพื่อจับภาพบางส่วน - เลือกบริเวณที่ต้องการ (ลากเมาส์)
- ภาพจะถูกบันทึกและเปิดใน Image Editor ของ ShareX
- สามารถกด
Ctrl + Sเพื่อบันทึก หรือ Copy ไปวางในเอกสาร
2.4 ตั้งค่าคีย์ลัดใน ShareX
- ไปที่
Hotkey Settings - เพิ่มปุ่มลัดใหม่ เช่น
Ctrl + Shift + 1สำหรับจับภาพหน้าจอแบบพื้นที่เฉพาะ
3. เปรียบเทียบการใช้งาน: พื้นฐาน vs ShareX
| ฟีเจอร์ | Windows Default | ShareX |
|---|---|---|
| จับภาพหน้าจอทั้งจอ | ได้ | ได้ |
| จับภาพบางส่วน | มี (Win+Shift+S) | ได้และปรับแต่งได้ |
| จับภาพหน้าต่าง | ได้ (Alt + PrtScn) | ได้ |
| แก้ไขภาพ | มีนิดหน่อย | มีเครื่องมือครบ |
| บันทึกอัตโนมัติ | บางกรณี | ได้ทุกแบบ |
| อัปโหลดออนไลน์ | ไม่มี | ได้ (เลือกปลายทางเอง) |
| จับภาพหน้าจอแบบเลื่อน | ไม่มี | มี |
| บันทึกหน้าจอเป็น GIF/วิดีโอ | ไม่มี | มี (ลง FFmpeg เพิ่ม) |
| ฟรี | ใช่ | ใช่ (โอเพนซอร์ส) |
4. สรุป
- สำหรับผู้ใช้งานทั่วไป: คำสั่งลัดใน Windows เช่น
Win + Shift + Sเพียงพอในการใช้งานประจำวัน - สำหรับผู้ใช้งานขั้นสูง / สายสอน / ทำสื่อ: ShareX คือเครื่องมือที่ทรงพลัง ยืดหยุ่น และครอบคลุมทุกความต้องการของคุณ
แนะนำเพิ่มเติม
- ถ้าคุณต้องการ จับภาพหน้าจอ + บันทึกวิดีโอ (พร้อมเสียง)
→ ติดตั้ง ShareX + FFmpeg หรือใช้โปรแกรม OBS Studio (https://obsproject.com/) - หากต้องการ บันทึกหน้าจอเป็นไฟล์ GIF เพื่อสอนหรือโชว์ขั้นตอนการทำงาน
→ ShareX ทำได้ดีเยี่ยมและไฟล์ไม่ใหญ่
