วิธีจัดรูปแบบอัตโนมัติและสร้างสารบัญอัตโนมัติใน Microsoft Word
สำหรับงานวิชาการ เอกสารราชการ และวิทยานิพนธ์
🧩 ความสำคัญของการใช้ “Styles” และ “สารบัญอัตโนมัติ”
การจัดรูปแบบด้วย Styles และการสร้าง สารบัญอัตโนมัติ (Table of Contents) เป็นขั้นตอนที่ช่วยให้งานเขียนใน Microsoft Word
- เป็นระบบ
- มีความสม่ำเสมอ
- ปรับเปลี่ยนได้ง่าย
- รองรับการอัปเดตอัตโนมัติเมื่อมีการเพิ่มหรือลบหัวข้อ
- พร้อมพิมพ์หรือนำไปเผยแพร่อย่างเป็นทางการ
เปิดการจัดรูปแบบอัตโนมัติ
กดปุ่มเล็ก ๆ ตามภาพแล้วหน้าต่างจัดรูปแบบจะปรากฎขึ้นให้ใช้งานได้สะดวก
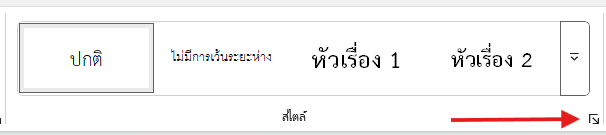
จะได้หน้าต่าง สไตล์ ขึ้นมาให้ใช้งานตามภาพ
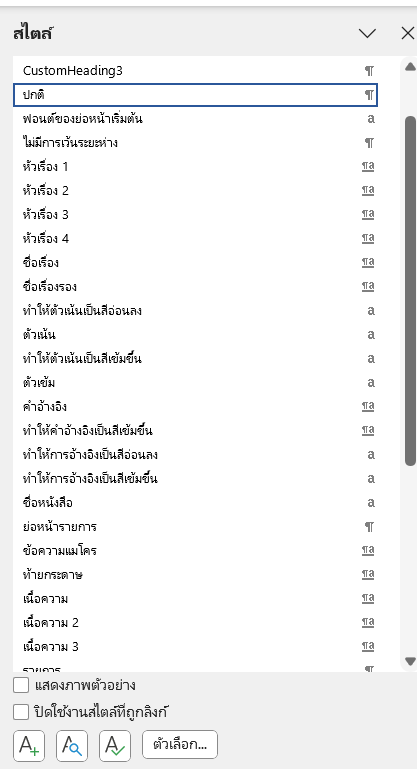
✅ 1. ตั้งค่าฟอนต์เริ่มต้นเป็น “TH SarabunPSK”
🔹 วิธีตั้งค่าฟอนต์ทั้งเอกสาร
- เปิดไฟล์ Word เปล่า
- ไปที่แท็บ Home
- คลิกขวาที่ Normal style (สไตล์ ปกติ) → เลือก Modify (ปรับเปลี่ยน)
- เปลี่ยน:
- Font: TH SarabunPSK
- Font size: 16 pt เลือก (สคริปต์ทั้งหมด) ตามภาพ
- ติ๊ก ✅ “New documents based on this template” (เอกสารใหม่ที่ใช้เทมเพลตนี้)
- คลิก OK ตกลง
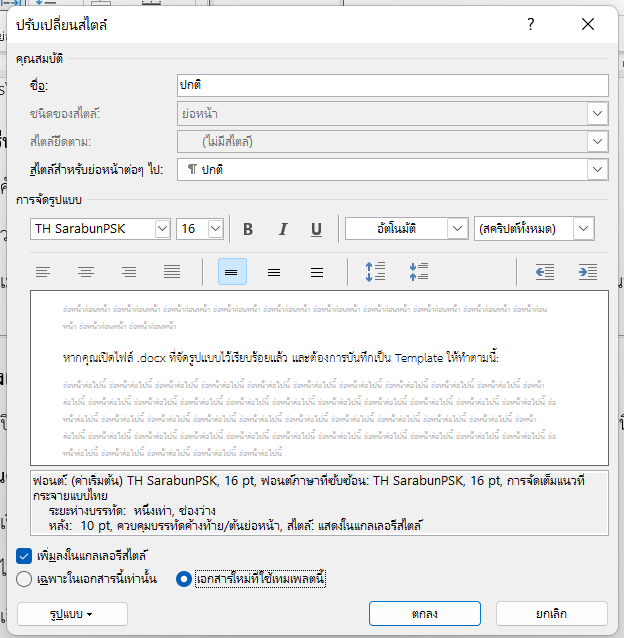
ฟอนต์ TH SarabunPSK เหมาะกับเอกสารราชการไทย และการพิมพ์วิทยานิพนธ์
✅ 2. ใช้ Styles เพื่อจัดรูปแบบหัวข้อ
Microsoft Word มี Styles สำเร็จรูป เช่น Heading 1, Heading 2, และ Heading 3 สำหรับใช้กับหัวข้อระดับต่างๆ ซึ่งเป็นหัวใจสำคัญของการสร้างสารบัญอัตโนมัติ
🔹 ขั้นตอน:
- เลือกหัวข้อที่ต้องการ (เช่น “บทที่ 1 บทนำ”)
- ไปที่แท็บ Home
- คลิก Style ที่เหมาะสม:
- Heading 1 → สำหรับชื่อบทใหญ่
- Heading 2 → สำหรับหัวข้อย่อย
- Heading 3 → สำหรับหัวข้อย่อยลำดับถัดไป
🔹 ตัวอย่างการใช้งาน:
บทที่ 1 บทนำ → Heading 1
1.1 ความเป็นมา → Heading 2
1.1.1 สถานการณ์ปัจจุบัน → Heading 3
🔹 ปรับ Style ให้ใช้ฟอนต์ TH SarabunPSK:
- คลิกขวาที่ Style เช่น “Heading 1” → เลือก Modify
- ตั้งค่า Font เป็น TH SarabunPSK, ขนาด 20 pt (หรือ 18 pt สำหรับ Heading 2)
- ตั้งค่า Font เป็นตัวหนา
- ตั้งค่า “Format > Paragraph” ให้จัดระยะย่อหน้าและบรรทัด
- กด OK
✅ 3. สร้างสารบัญอัตโนมัติ (Table of Contents)
เมื่อกำหนดหัวข้อด้วย Styles เรียบร้อยแล้ว ก็สามารถสร้างสารบัญอัตโนมัติได้ทันที
🔹 ขั้นตอน:
- คลิกตำแหน่งที่ต้องการแทรกสารบัญ (เช่น หน้า 2)
- ไปที่แท็บ References
- คลิก Table of Contents
- เลือกรูปแบบ เช่น Automatic Table 1
- Word จะสร้างสารบัญที่อ้างอิงจาก Styles ที่ใช้โดยอัตโนมัติ
✅ 4. การอัปเดตสารบัญเมื่อมีการเปลี่ยนแปลงหัวข้อ
ทุกครั้งที่มีการเพิ่ม/ลบ/เปลี่ยนหัวข้อ ให้ทำดังนี้:
- คลิกที่สารบัญ
- คลิกขวา → เลือก Update Field
- เลือก:
- Update page numbers only (ถ้าหัวข้อเหมือนเดิม)
- Update entire table (ถ้ามีการเพิ่มหรือลบหัวข้อ)
✅ 5. การตั้งหมายเลขหัวข้ออัตโนมัติ (Multilevel List)
เพื่อให้หัวข้อมีหมายเลขอัตโนมัติ เช่น 1, 1.1, 1.1.1:
- ไฮไลต์ข้อความหัวข้อ
- ไปที่แท็บ Home > Multilevel List
- เลือกรูปแบบที่แสดงหมายเลขหลายระดับ
- ผูกระดับกับ Styles โดยคลิก “Define New Multilevel List” แล้วตั้งว่า:
- Level 1 → Heading 1
- Level 2 → Heading 2
- Level 3 → Heading 3
🎓 ข้อแนะนำเชิงวิชาการ
| องค์ประกอบ | Style | Font | Size |
|---|---|---|---|
| ชื่อบท | Heading 1 หัวเรื่อง 1 | TH SarabunPSK | 20 pt |
| หัวข้อย่อย | Heading 2 หัวเรื่อง 2 | TH SarabunPSK | 18 pt |
| หัวข้อย่อยลึก | Heading 3 หัวเรื่อง 3 | TH SarabunPSK | 16 pt |
| เนื้อหา | Normal ปกติ | TH SarabunPSK | 16 pt |
✅ 6. การใช้บานหน้าต่างนำทาง (Navigation Pane)
Navigation Pane หรือ “บานหน้าต่างนำทาง” เป็นเครื่องมือที่ช่วยให้สามารถ เลื่อนดูโครงสร้างของหัวข้อ ทั้งหมดในเอกสารได้อย่างรวดเร็ว โดยอ้างอิงจาก Styles ที่ใช้กับหัวข้อ (Heading 1-3)
🔹 วิธีเปิดใช้งาน:
- กดแป้นพิมพ์ลัด Ctrl + F
- หรือ ไปที่แท็บ View แล้วติ๊ก ✅ ช่อง Navigation Pane
🔹 ประโยชน์:
- เหมาะสำหรับเอกสารยาวหลายหน้า เช่น วิทยานิพนธ์ รายงาน หรือคู่มือ
- คลิกที่หัวข้อในบานหน้าต่าง → Word จะพาไปยังตำแหน่งนั้นทันที
- ใช้แทนสารบัญชั่วคราวขณะพิมพ์งานได้อย่างดี
✅ หมายเหตุ: Navigation Pane จะแสดงหัวข้อเฉพาะที่ใช้ Styles เช่น Heading 1, 2, 3 เท่านั้น
🔗 แหล่งเรียนรู้เพิ่มเติม
- ดาวน์โหลดฟอนต์ TH SarabunPSK + 13 ฟอนต์จาก SIPA
https://www.f0nt.com/release/13-free-fonts-from-sipa/ - วิดีโอสอนสร้างสารบัญอัตโนมัติ (ภาษาไทย):
https://www.youtube.com/watch?v=G4KfxS7NF0o&list=PLGCEqU2I0i4z4elqGd2-Schv3L8YeBl54
