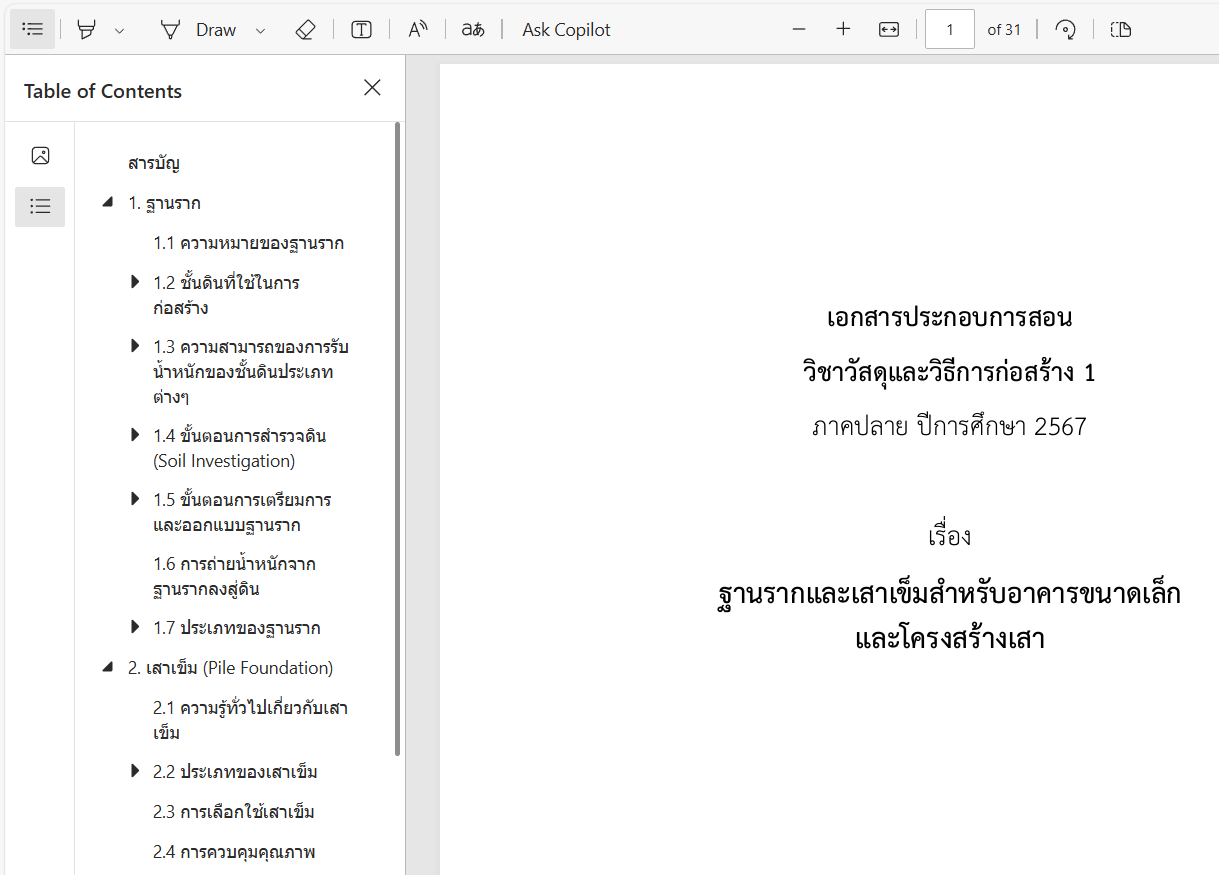วิธีสร้าง PDF จาก Microsoft Word พร้อมสารบัญที่คลิกได้
(Clickable Table of Contents + Bookmarks)
✨ ทำไมต้องมีสารบัญที่คลิกได้ใน PDF?
เมื่อคุณเขียนวิทยานิพนธ์ รายงาน หรือเอกสารวิชาการจำนวนมาก การมี สารบัญที่คลิกได้ (Clickable Table of Contents) และ Bookmark Navigation ใน PDF จะช่วยให้:
- ผู้อ่านเข้าถึงหัวข้อได้อย่างรวดเร็ว
- เพิ่มความเป็นมืออาชีพ
- รองรับการใช้งานในโปรแกรมอ่าน PDF ที่หลากหลาย
Microsoft Word รองรับการสร้าง PDF แบบคลิกได้ 100% หากคุณใช้ Styles และสร้างสารบัญอัตโนมัติ
✅ ขั้นตอนที่ 1: ใช้ Styles กับหัวข้อในเอกสาร
🔹 ห้ามใช้แค่ตัวหนา ต้องใช้ “Heading 1 – 3”
- Heading 1 → ใช้กับชื่อบท
- Heading 2 → หัวข้อย่อยภายในบท
- Heading 3 → หัวข้อย่อยลึกลงไปอีก
📍 ตัวอย่าง:
บทที่ 1 บทนำ → Heading 1
1.1 ความเป็นมา → Heading 2
1.1.1 สถานการณ์ปัจจุบัน → Heading 3
✅ ขั้นตอนที่ 2: สร้างสารบัญอัตโนมัติในเอกสาร
- คลิกที่ตำแหน่งที่ต้องการแทรกสารบัญ
- ไปที่แท็บ References > Table of Contents
- เลือก “Automatic Table 1” หรือ “Automatic Table 2”
สารบัญที่ได้จะมีลิงก์ในตัว Word และสามารถส่งต่อไปยัง PDF ได้
✅ ขั้นตอนที่ 3: ตรวจสอบ “บานหน้าต่างนำทาง” ด้วย Ctrl + F
- กด Ctrl + F เพื่อเปิด Navigation Pane
- ถ้าโครงสร้างหัวข้อแสดงทางซ้าย → แสดงว่า Styles ถูกใช้ถูกต้อง
- คุณสามารถคลิกชื่อหัวข้อเพื่อเลื่อนไปยังตำแหน่งนั้นในเอกสาร
✅ ขั้นตอนที่ 4: สร้าง PDF พร้อมสารบัญที่คลิกได้
✅ วิธีที่ 1: ใช้ File > Export > Create PDF/XPS Document
- ไปที่เมนู File > Export
- เลือก Create PDF/XPS Document แล้วคลิก Create PDF/XPS
- จะมีหน้าต่างใหม่ขึ้นมา → คลิก Options…
- ติ๊ก ✅ ที่
- Create bookmarks using: → ✅ Headings
- กด OK แล้วคลิก Publish
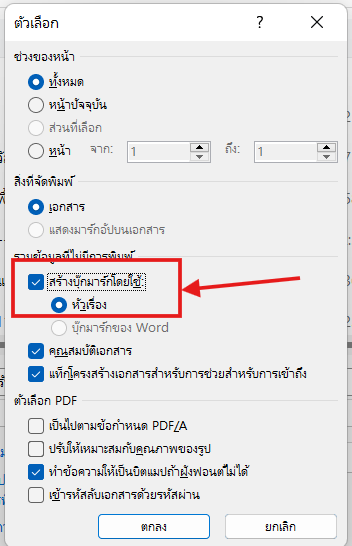
✅ วิธีที่ 2: ใช้ File > Save As > PDF
- ไปที่เมนู File > Save As
- เลือกโฟลเดอร์ปลายทาง
- ที่ช่อง Save as type เลือก:
PDF (*.pdf) - คลิก Options…
- ติ๊ก ✅ Create bookmarks using: → ✅ Headings
- กด OK แล้วคลิก Save
✅ ขั้นตอนที่ 5: ตรวจสอบไฟล์ PDF ที่ได้
เปิดในโปรแกรมที่รองรับ เช่น:
- Adobe Acrobat Reader
- Microsoft Edge
- Foxit Reader
- Google Chrome
ตรวจสอบ:
- คลิกที่ชื่อหัวข้อในสารบัญ → ไปยังหน้าที่กำหนด
- แถบด้านซ้าย (Bookmarks Panel) มีหัวข้อเรียงลำดับตรงกับ Heading
📌 หมายเหตุสำคัญ
| ต้องทำ | ห้ามทำ |
|---|---|
| ✅ ใช้ Heading 1–3 | ❌ อย่าใช้ตัวหนาแทน Styles |
| ✅ ใช้ Table of Contents แบบอัตโนมัติ | ❌ อย่าพิมพ์สารบัญด้วยมือ |
| ✅ Export หรือ Save As PDF พร้อมเลือก “Headings” | ❌ ห้าม Print เป็น PDF เพราะจะไม่สร้าง Bookmark |
🔗 แหล่งเรียนรู้เพิ่มเติม
- ดาวน์โหลดฟอนต์ TH SarabunPSK + 13 ฟอนต์จาก SIPA
https://www.f0nt.com/release/13-free-fonts-from-sipa/ - วิดีโอสอนสร้างสารบัญอัตโนมัติ (ภาษาไทย):
https://www.youtube.com/watch?v=G4KfxS7NF0o&list=PLGCEqU2I0i4z4elqGd2-Schv3L8YeBl54