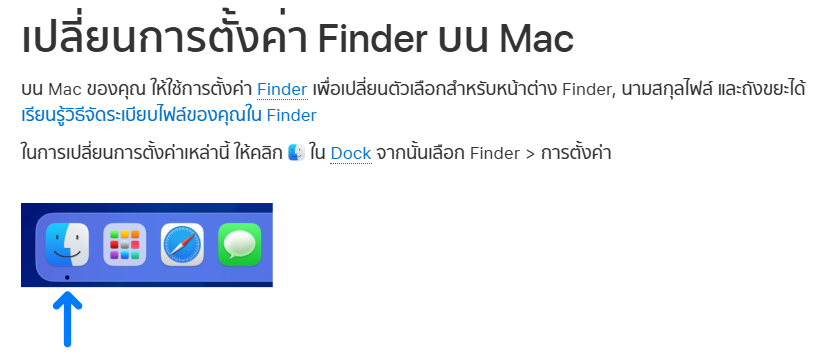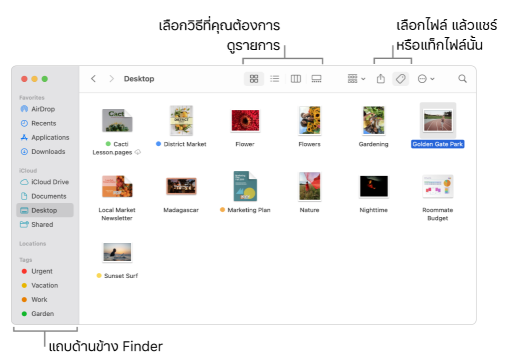คู่มือการตั้งค่า Finder บน Mac แบบมืออาชีพ
1. ทำความรู้จักกับ Finder
Finder คือเครื่องมือหลักสำหรับจัดการไฟล์ โฟลเดอร์ และเชื่อมต่ออุปกรณ์ภายนอกบน Mac (เหมือน Windows Explorer ใน Windows)
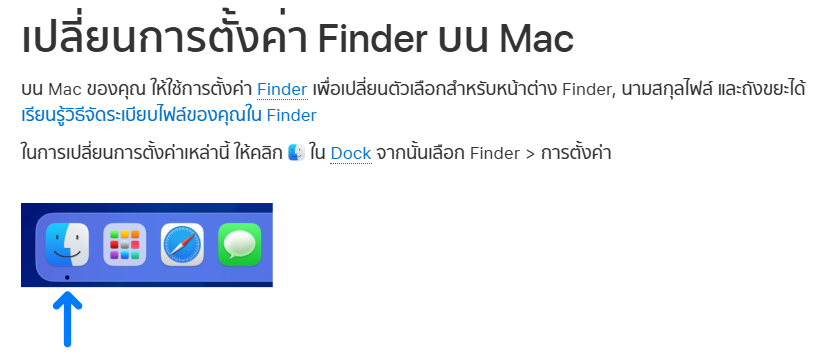
องค์ประกอบสำคัญของ Finder
- Sidebar (แถบด้านซ้าย): ลิงก์ไปยังโฟลเดอร์หลัก, External Drive, iCloud, Network
- Toolbar ด้านบน: มีปุ่ม View, แชร์, Action, Tag ฯลฯ
- View Mode: มี 4 แบบ – Icon, List, Column, Gallery
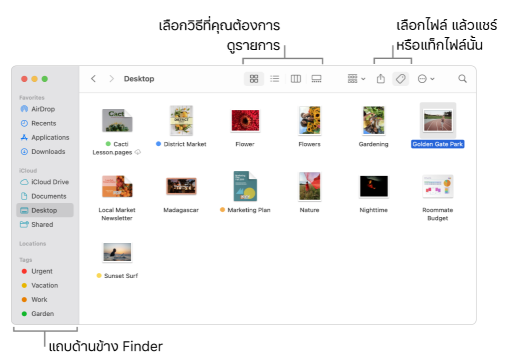
2. ตั้งค่าเริ่มต้นให้ใช้งานง่ายขึ้น
2.1 เปิดโฟลเดอร์ Home โดยอัตโนมัติ
- เปิด Finder
- ไปที่เมนู Finder > Settings (หรือ Preferences) → แท็บ General
- ในช่อง New Finder windows show: เลือก “Home” หรือโฟลเดอร์ที่ใช้งานบ่อย
2.2 เปิดการแสดง Drive, External Disk และ Server บน Desktop
- ใน Finder > Settings > General
- เลือกติ๊กเครื่องหมายถูก:
- Hard disks
- External disks
- CDs, DVDs, iPods
- Connected servers
2.3 ตั้งค่ารูปแบบการแสดงผลเริ่มต้น
- เปิดโฟลเดอร์ใดก็ได้
- กด
Command + J เพื่อเปิด View Options
- เลือก:
- View as: Icon / List / Column / Gallery
- Sort by: Name, Kind, Date Modified ฯลฯ
- แสดงขนาดไฟล์ / ความละเอียดรูป
- ติ๊ก “Always open in” และ “Browse in”
- คลิก Use as Defaults เพื่อใช้กับโฟลเดอร์อื่นด้วย
3. ปรับ Sidebar ให้มีเฉพาะสิ่งที่คุณใช้จริง
3.1 แก้ไข Sidebar
- ไปที่ Finder > Settings > Sidebar
- เลือกเปิด/ปิดสิ่งที่ไม่ต้องใช้ เช่น AirDrop, Recent, Tags, iCloud Drive ฯลฯ
3.2 เพิ่มโฟลเดอร์ของคุณเอง
- ลากโฟลเดอร์ที่ใช้บ่อยจากหน้าต่าง Finder มาวางที่แถบด้านซ้าย (Sidebar)
4. ใช้ Tag และ Label เพื่อจัดหมวดหมู่ไฟล์
4.1 ใส่สีให้กับไฟล์
- คลิกขวาที่ไฟล์ > เลือก “Tag” > สีที่ต้องการ (เช่น สีแดง = ด่วน, สีน้ำเงิน = วิทยานิพนธ์)
4.2 เปลี่ยนชื่อ Tag
- ไปที่ Finder > Settings > Tags
- คลิกขวาที่สี > Rename เป็นชื่อที่สื่อความหมาย เช่น “งานวิจัย”, “ส่งแล้ว”, “รอตรวจ”
5. ใช้ Smart Folder เพื่อคัดกรองอัตโนมัติ
5.1 สร้าง Smart Folder
- ไปที่ File > New Smart Folder
- กำหนดเงื่อนไข เช่น:
- ชื่อไฟล์มีคำว่า “บทที่”
- ชนิดไฟล์เป็น
.pdf
- วันที่แก้ไขใน 7 วันที่ผ่านมา
- คลิก Save แล้วติ๊ก “Add to Sidebar”
6. เปิดแสดงไฟล์ที่ซ่อนอยู่ (Hidden Files)
ใช้คำสั่งลัด
bashคัดลอกแก้ไขCommand + Shift + . (ปุ่มจุด)
จะเปิด/ปิดการแสดงไฟล์ที่ซ่อนอยู่ทันที เช่น .DS_Store หรือโฟลเดอร์ระบบ
7. ใช้ Quick Look และ Preview อย่างโปร
| ฟีเจอร์ | วิธีใช้ |
|---|
| Quick Look | เลือกไฟล์ แล้วกด Space เพื่อดูทันที |
| Scroll / อ่าน PDF / วิดีโอ | ใช้ Quick Look อ่านเอกสาร/ดูวิดีโอโดยไม่ต้องเปิดแอป |
| หมุนภาพ / เซ็นชื่อ | ใช้ปุ่ม Markup เพื่อแก้ไขเบื้องต้นได้เลย |
8. ใช้คำสั่งลัด Finder ให้คล่อง
| การทำงาน | คำสั่ง |
|---|
| เปิดหน้าต่าง Finder ใหม่ | Command + N |
| เปลี่ยนโหมดแสดงผล | Command + 1 / 2 / 3 / 4 |
| ย้ายไฟล์ | Command + Drag |
| คัดลอกไฟล์ | Option + Drag |
| เปิดข้อมูลไฟล์ | Command + I |
| สั่งเปิดด้วยแอปอื่น | คลิกขวา > Open With |
9. เพิ่มประสิทธิภาพด้วยแอปเสริม (ขั้นสูง)
10. สรุป: ตั้งค่า Finder แบบมืออาชีพแล้วได้อะไร?
- ทำงานได้เร็วขึ้น เพราะเข้าถึงไฟล์/โฟลเดอร์ที่ต้องใช้บ่อย
- จัดระบบข้อมูลได้ดีขึ้น ด้วย Tag และ Smart Folder
- ลดความยุ่งเหยิง ใน Sidebar และ View
- ทำงานเหมือนโปร ด้วย Quick Look, คำสั่งลัด และ View Options
ที่มา