ทิปและเทคนิคการใช้ MacBook ที่คุณควรรู้ (มือใหม่ก็ใช้ได้ มือเก่าก็ชอบ)
1. ใช้ Spotlight เป็นผู้ช่วยส่วนตัว
กด Command (⌘) + Space เพื่อเปิด Spotlight Search
คุณสามารถใช้ Spotlight เพื่อ:
- เปิดแอป เช่น พิมพ์ “Notes”, “Safari”
- ค้นหาไฟล์ เช่น “บทที่ 1.pdf”
- คำนวณเลข เช่น “456*23”
- แปลงหน่วย เช่น “100 USD to THB”, “5 km in miles”
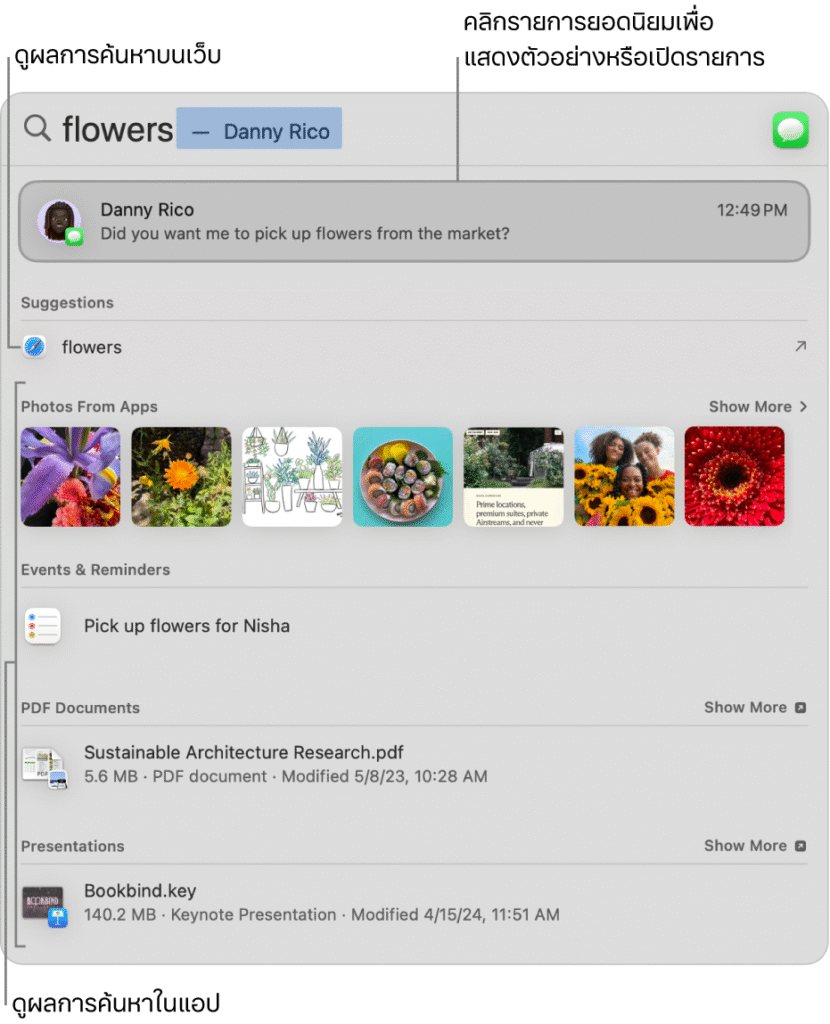
Tip: พิมพ์คำว่า “define <คำศัพท์>” เพื่อเปิดความหมายจาก Dictionary ได้เลย
2. ใช้ Trackpad ให้เต็มประสิทธิภาพ
เปิดใช้งานที่ System Settings > Trackpad
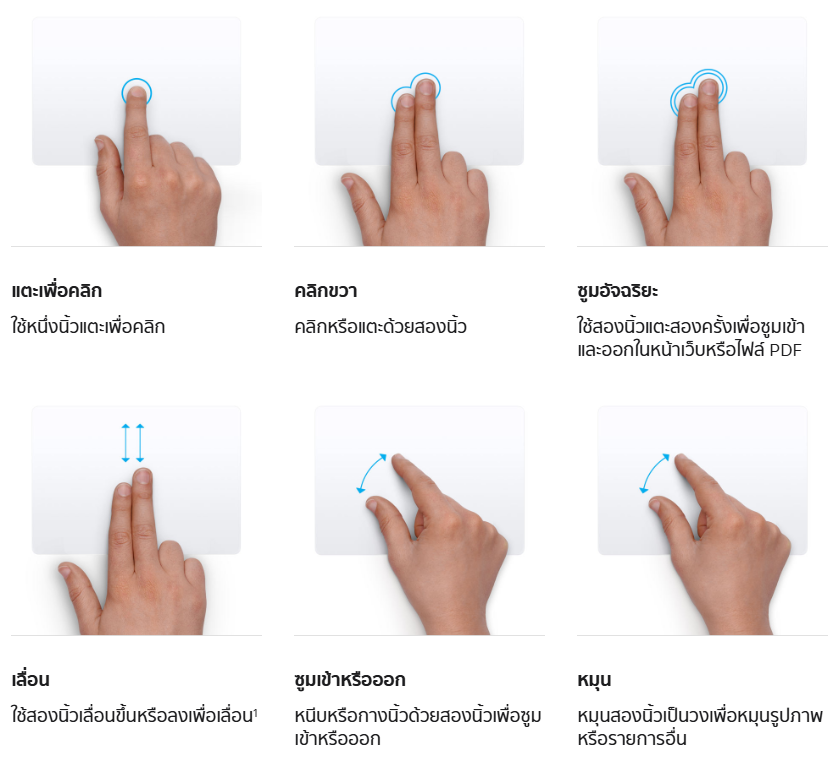
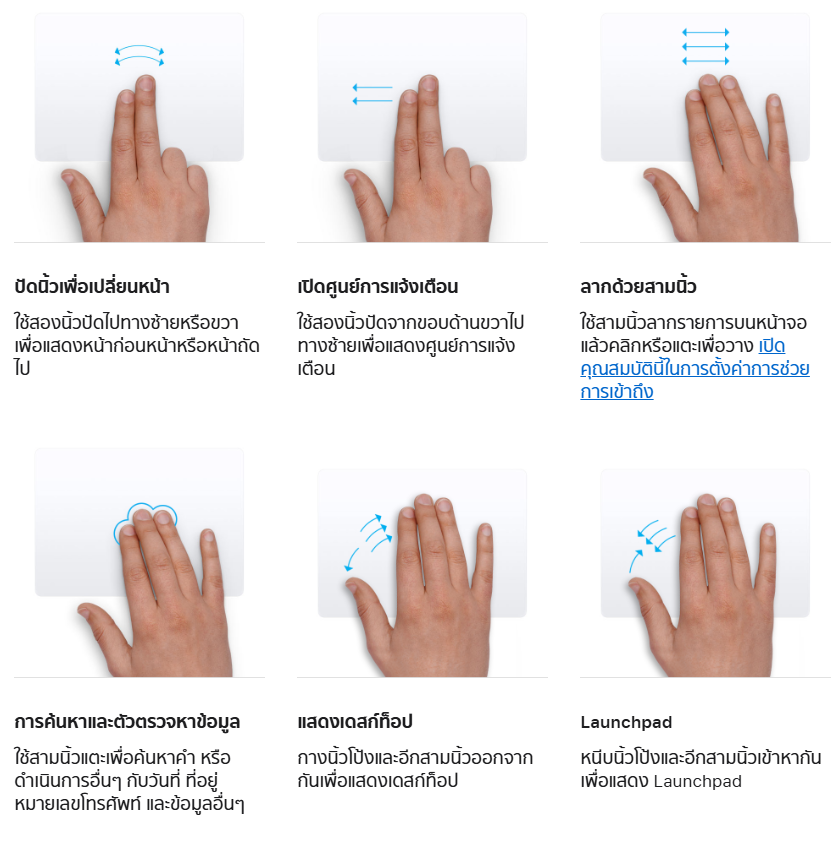
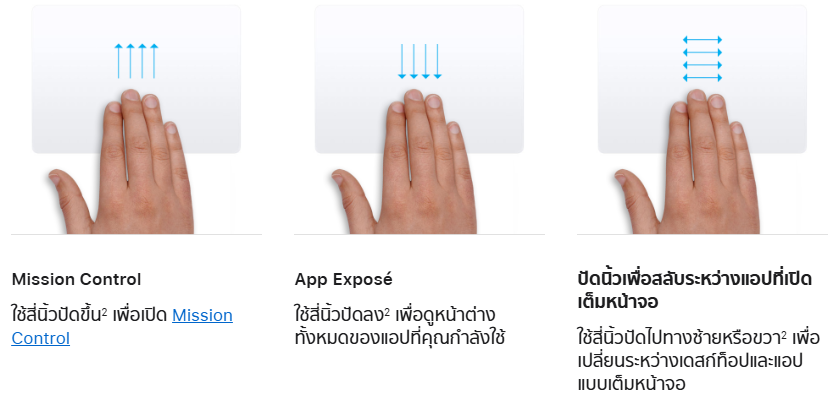
| ท่าทาง | ผลลัพธ์ |
|---|---|
| แตะด้วย 2 นิ้ว | คลิกขวา |
| ปัด 3 นิ้วขึ้น | เปิด Mission Control |
| ปัด 3 นิ้วซ้าย/ขวา | เปลี่ยนแอปที่เปิดอยู่ |
| หนีบนิ้ว (Zoom) | ขยาย/ย่อ เอกสารหรือรูป |
| แตะด้วย 4 นิ้ว | แสดง Launchpad |
3. Split View แบ่งหน้าจอทำงาน 2 แอป
- คลิกปุ่มเขียวมุมบนซ้ายของหน้าต่างแอปค้างไว้
- เลือก Tile Window to Left/Right
- เลือกอีกแอปที่ต้องการเปิดเคียงกัน
เหมาะสำหรับการเปิด Notes + Safari หรือ Word + PDF พร้อมกัน
4. Quick Look: ดูไฟล์โดยไม่ต้องเปิด
- คลิกเลือกไฟล์ แล้วกด Spacebar
- จะเห็นตัวอย่างภาพ, วิดีโอ, เอกสาร PDF, Word ได้ทันที
- กด Spacebar อีกครั้งเพื่อปิด
5. Screenshot แบบมือโปร
| การจับภาพ | คำสั่ง |
|---|---|
| ทั้งหน้าจอ | ⌘ + Shift + 3 |
| เลือกบางส่วน | ⌘ + Shift + 4 |
| จับภาพหน้าต่าง | ⌘ + Shift + 4 แล้วกด Space |
| จับวิดีโอหน้าจอ | ⌘ + Shift + 5 → เลือก Record |
รูปจะถูกบันทึกอัตโนมัติที่ Desktop (ตั้งค่าปลายทางใหม่ได้ใน
⌘ + Shift + 5 > Options)
6. ใช้ AirDrop ส่งไฟล์ระหว่าง Mac – iPhone – iPad
- เปิด Bluetooth และ Wi-Fi ทั้งสองเครื่อง
- คลิกขวาที่ไฟล์ → เลือก Share > AirDrop
- ส่งหาเครื่องปลายทางที่ปรากฏ
- ไฟล์จะไปที่ Downloads โดยอัตโนมัติ
7. เปิด Emoji หรือสัญลักษณ์พิเศษได้ทันที
- กด
Control + Command + Spaceขณะพิมพ์ - เลือก Emoji, สัญลักษณ์ทางคณิต, ลูกศร ฯลฯ
8. ย่อ/สลับหน้าต่างแบบเร็ว
| ฟังก์ชัน | คำสั่ง |
|---|---|
| ย่อหน้าต่าง | Command + M |
| เปลี่ยนแอประหว่างกัน | Command + Tab |
| เปลี่ยนหน้าต่างภายในแอป | Command + ~ (ตัวหนอน) |
| เปิด/ปิด Finder ใหม่ | Option + Command + Esc → เลือก Finder > Relaunch |
9. ใช้ Notes, Reminders, Calendar แบบครบวงจร
- แอปเหล่านี้ซิงค์กับ iPhone/iPad ผ่าน iCloud
- สามารถแนบไฟล์, วาด, ใส่ checkbox ใน Notes ได้
- Reminders รองรับวันเวลา + เตือนตามสถานที่
- Calendar ซิงค์กับ Google Calendar ได้
10. การตั้งค่าประหยัดแบต (Battery Health)
- ไปที่ System Settings > Battery
- ปรับให้ Mac ใช้ “Low Power Mode” ขณะใช้แบต
- ปิด “Background App Refresh” ของแอปที่ไม่จำเป็น
11. Terminal สั่งงานแบบมืออาชีพ (สำหรับผู้ใช้งานระดับสูง)
- เปิด Terminal จาก Spotlight → พิมพ์คำสั่ง เช่น
top # ตรวจสอบการใช้งาน CPU
sudo periodic daily weekly monthly # ล้าง Cache ระบบ
open . # เปิดโฟลเดอร์ใน Finder
12. ใช้ Time Machine สำรองข้อมูลอัตโนมัติ
- เชื่อม External HDD แล้วเปิด Time Machine
- ระบบจะสำรองข้อมูลรายวัน/รายสัปดาห์
- คืนไฟล์ที่ลบไปแล้วได้แบบย้อนเวลา
13. ปรับ Touch Bar (ถ้าใช้ MacBook รุ่นที่มี)
- ไปที่ System Settings > Keyboard > Customize Control Strip
- ลากคำสั่งที่ใช้บ่อย เช่น Screenshot, Do Not Disturb มาวาง
14. จัดการหน้าต่างด้วย Stage Manager (macOS Ventura ขึ้นไป)
- ไปที่ Control Center > Stage Manager
- ใช้งานหลายแอปพร้อมกันโดยไม่ต้องย่อ/ขยายหน้าต่างตลอดเวลา
15. เคล็ดลับสุดท้าย: อัปเดตระบบอย่างสม่ำเสมอ
- ไปที่ System Settings > General > Software Update
- macOS จะมีการอัปเดตด้านความปลอดภัย และฟีเจอร์ใหม่อยู่เสมอ
- ควรสำรองข้อมูลก่อนอัปเดตใหญ่เสมอ
สรุป
การใช้ MacBook ให้มีประสิทธิภาพไม่ใช่แค่รู้จักคลิก แต่คือการใช้ฟีเจอร์ให้เต็มศักยภาพ เช่น Spotlight, Trackpad gestures, Quick Look, และ AirDrop
เมื่อคุณรู้ทิปและเทคนิคเหล่านี้ คุณจะ ทำงานเร็วขึ้น ลื่นไหลขึ้น และสนุกกับการใช้งาน Mac มากยิ่งขึ้น
