คู่มือการบันทึกวิดีโอนำเสนอบน Canva (Canva Presentation + Video Recording)
1. Canva คืออะไร?
Canva เป็นแพลตฟอร์มออกแบบออนไลน์ที่ให้คุณสร้างงานออกแบบได้ง่าย เช่น สไลด์, โปสเตอร์, อินโฟกราฟิก และ สามารถอัดวิดีโอนำเสนอ พร้อมกล้องและเสียงพูดของคุณได้ในตัว
2. เตรียมงานนำเสนอ
- เข้าเว็บไซต์: https://www.canva.com/
- ล็อกอินด้วยบัญชี Canva
- สร้างงานใหม่ด้วยการค้นหา “Presentation” หรือใช้ Template ที่มีให้
- สร้างสไลด์ให้ครบ หรืออัปโหลด PowerPoint (
.pptx) ที่มีอยู่แล้วเข้ามา
3. วิธีอัดวิดีโอบน Canva
3.1 เริ่มบันทึกวิดีโอ
- คลิกปุ่ม “Present” ที่มุมขวาบน หรือปุ่ม “Share“
- เลือก “Present and Record”
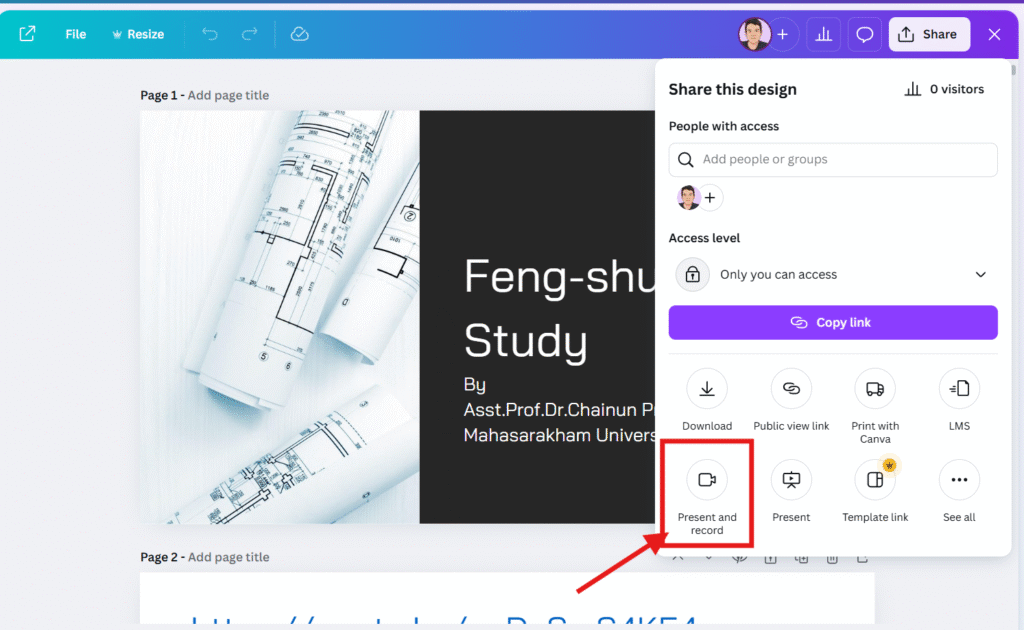
3. คลิก “Go to recording studio”
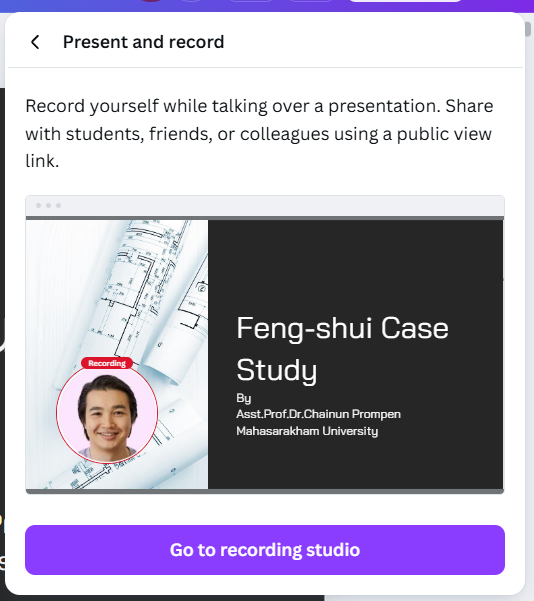
จะเข้าสู่หน้าจอบันทึก ที่มี
- พรีวิวกล้องของคุณ (เลือกเปิด/ปิดได้)
- ตรวจสอบไมโครโฟน
- ปุ่ม Record
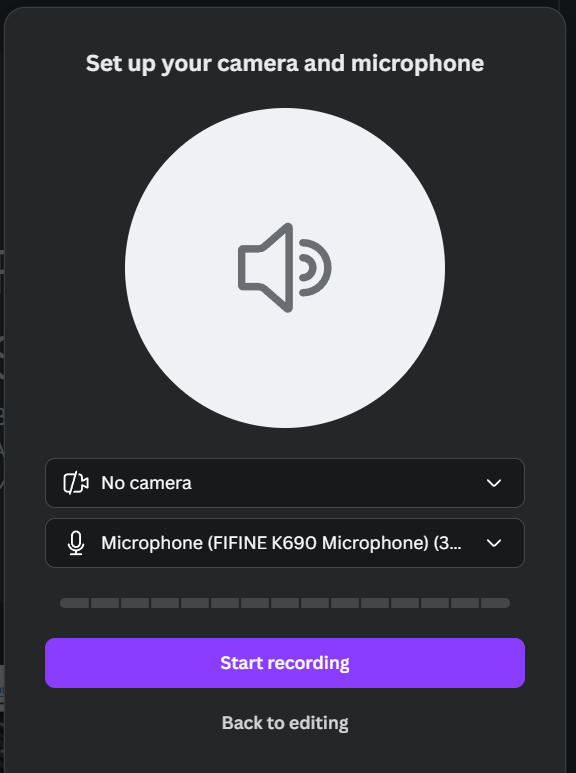
3.2 ตั้งค่ากล้องและไมค์
- เลือกกล้อง/ไมโครโฟนที่ต้องการใช้
- ทดสอบเสียงก่อนเริ่ม
- สามารถ ปิดกล้อง เพื่ออัดเฉพาะเสียงกับสไลด์ได้
3.3 เริ่มอัดวิดีโอ
- คลิกปุ่ม “Record”
- พูดประกอบการนำเสนอแต่ละสไลด์
(สามารถคลิกเปลี่ยนสไลด์ได้ระหว่างอัด) - เมื่อพูดจบ ให้คลิก “End recording”
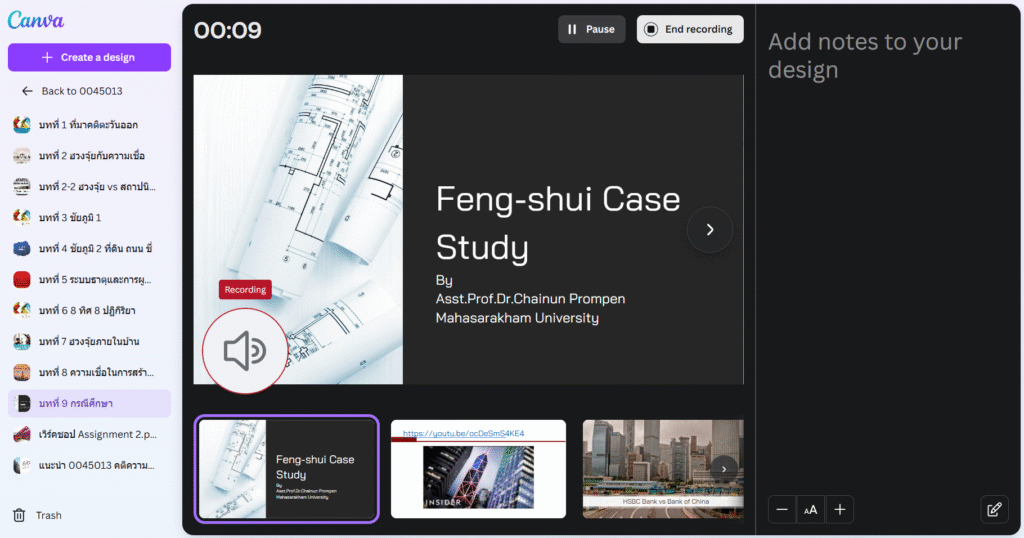
4. หลังจากอัดเสร็จแล้วจะเกิดอะไรขึ้น?
- Canva จะ เรนเดอร์วิดีโอ และสร้างลิงก์สำหรับแชร์วิดีโอของคุณ
- คุณสามารถ:
- ดูวิดีโอออนไลน์
- คัดลอกลิงก์เพื่อส่งให้ผู้อื่น
- ดาวน์โหลดวิดีโอ เป็น
.mp4มาลง YouTube / ใช้ในคลาส / ตัดต่อเพิ่ม
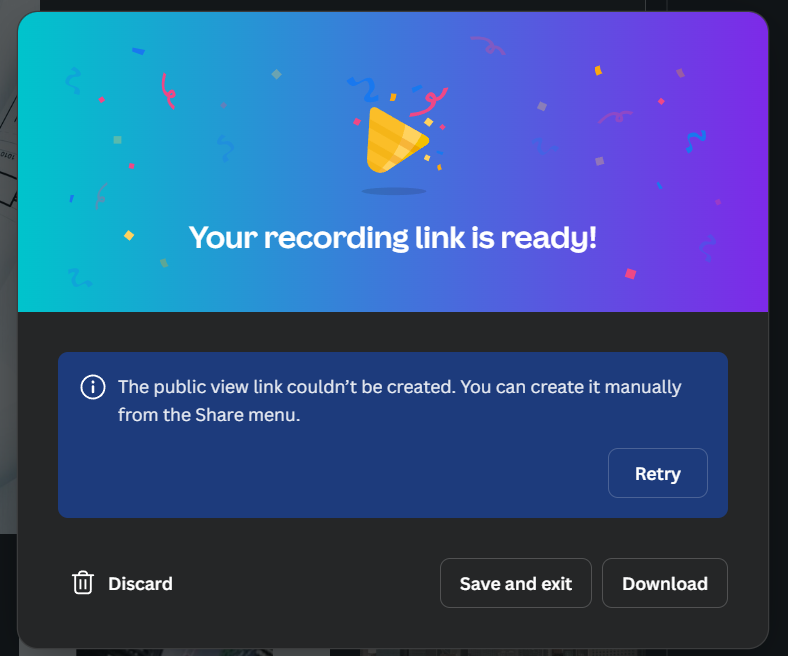
5. ข้อดีของการอัดวิดีโอบน Canva
| ข้อดี | รายละเอียด |
|---|---|
| ไม่ต้องใช้โปรแกรมตัดต่อ | อัด+ใส่เสียง+สไลด์ในที่เดียวจบ |
| ใช้งานง่ายผ่านเบราว์เซอร์ | ไม่ต้องติดตั้งซอฟต์แวร์ |
| ได้ภาพ+เสียงคุณภาพสูง | เหมาะกับวิดีโอสอนหรือพรีเซนต์งาน |
| มีฟีเจอร์ Auto Layout และ Template สวย ๆ | ไม่ต้องออกแบบเองทุกหน้า |
6. เทคนิคเสริมสำหรับมือโปร
- ใช้ Notes ในแต่ละสไลด์ เป็นสคริปต์ในการพูด (จะไม่แสดงในวิดีโอ)
- ใช้ transition ระหว่างสไลด์ให้ลื่นไหล
- เปิดกล้องเพื่อให้เห็นใบหน้า → เพิ่มความน่าเชื่อถือในการสื่อสาร
- ใช้ Background Remover (ถ้าคุณมี Canva Pro) เพื่อลบพื้นหลังกล้องขณะพูด
7. สรุป
- การใช้ Canva เพื่ออัดวิดีโอนำเสนอคือวิธีที่ง่าย สะดวก และมืออาชีพสำหรับคนที่ไม่ถนัดการตัดต่อวิดีโอ
- เหมาะกับการทำคลิปสอนออนไลน์ การนำเสนอรายงานวิจัย การอธิบายเนื้อหาวิชาการ หรือการขายไอเดีย
