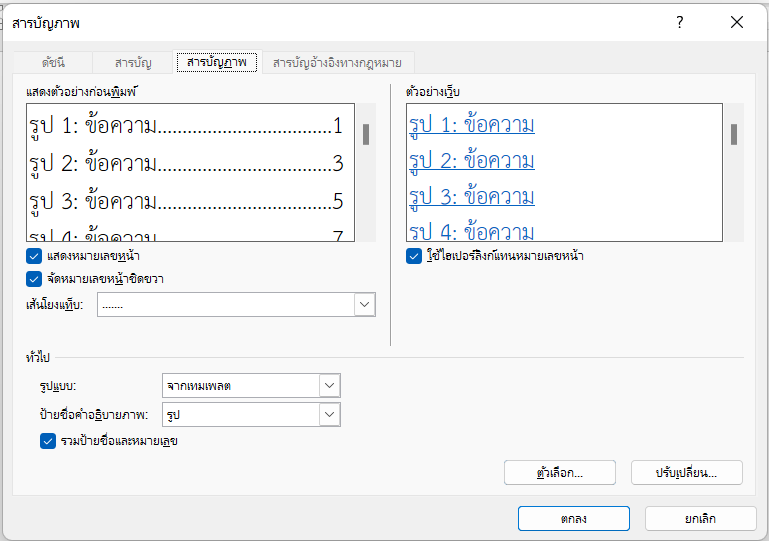วิธีสร้างสารบัญรูปภาพและสารบัญตารางอัตโนมัติใน Microsoft Word
พร้อมอัปเดตอัตโนมัติ คลิกได้ พร้อมใช้งานจริง
✅ ทำไมต้องสร้างสารบัญรูปภาพ / ตาราง?
ในเอกสารที่มีการใส่ ภาพประกอบ และ ตาราง หลายรายการ เช่น วิทยานิพนธ์ รายงานวิจัย หรือหนังสือเรียน จำเป็นต้องมี “สารบัญรูปภาพ” และ “สารบัญตาราง” เพื่อให้ผู้อ่านสามารถค้นหาและอ้างอิงได้ง่าย รวมถึงเพื่อให้เป็นไปตามรูปแบบมาตรฐานของงานวิชาการ
✅ ขั้นตอนที่ 1: เพิ่ม Caption ให้กับรูปภาพและตาราง
📌 สิ่งสำคัญ: ห้ามพิมพ์ชื่อภาพ/ตารางเองโดยไม่ใช้คำสั่ง Insert Caption เพราะ Word จะไม่สามารถดึงไปสร้างสารบัญอัตโนมัติได้
🔹 วิธีใส่ Caption (คำอธิบายใต้ภาพ/ตาราง)
- คลิกที่รูปภาพหรือตาราง
- ไปที่แท็บ References
- คลิก Insert Caption
- เลือก Label:
- Figure = สำหรับรูปภาพ
- Table = สำหรับตาราง
- ป้อนชื่อ เช่น
- “รูปที่ 1.1 ผังแนวคิดการออกแบบ”
- “ตารางที่ 2.1 ข้อมูลเปรียบเทียบพื้นที่”
✅ Word จะใส่หมายเลขภาพ/ตารางให้อัตโนมัติตามบทที่
✅ ขั้นตอนที่ 2: สร้างสารบัญรูปภาพ (List of Figures)
- ไปที่หน้าที่ต้องการวาง “สารบัญรูปภาพ”
- ไปที่แท็บ References
- คลิก Insert Table of Figures
- ในช่อง Caption Label เลือก “Figure”
- เลือกรูปแบบที่ต้องการ แล้วกด OK
✅ Word จะดึงทุก Caption ที่เป็น “Figure” มาแสดงเป็นสารบัญ พร้อมหมายเลขหน้า และคลิกได้
✅ ขั้นตอนที่ 3: สร้างสารบัญตาราง (List of Tables)
- ไปยังหน้าสารบัญตาราง (มักอยู่ถัดจากสารบัญรูปภาพ)
- ไปที่แท็บ References
- คลิก Insert Table of Figures
- ที่ Caption Label เลือก “Table”
- คลิก OK
✅ Word จะสร้างสารบัญตารางที่อ้างอิง Caption ของทุกตารางในเอกสารให้โดยอัตโนมัติ
✅ ขั้นตอนที่ 4: การอัปเดตสารบัญอัตโนมัติ
ทุกครั้งที่คุณเพิ่ม หรือลบ รูปภาพหรือตาราง หรือเปลี่ยนหมายเลขหน้า:
- คลิกที่สารบัญรูปภาพหรือตาราง
- คลิกขวา → เลือก Update Field
- เลือก:
- Update page numbers only
- หรือ Update entire table (หากมีการเพิ่ม/ลบรายการ)
✅ เคล็ดลับเพิ่มเติมจากคลิปต้นฉบับ
🔗 คลิปวิดีโอแนะนำโดยละเอียด:
https://youtu.be/SLO5XuS9-Ic?si=Z0zktGP83iim7V0J
จุดเด่นในคลิป:
- สาธิตการใส่ Caption อย่างถูกต้อง
- การปรับข้อความใน Caption ให้เหมาะสมกับรูปแบบของแต่ละสถาบัน
- การจัดรูปแบบสารบัญให้น่าอ่านและมืออาชีพ
🔧 ตัวอย่างคำอธิบาย Caption (แนะนำรูปแบบ)
| ประเภท | ตัวอย่าง Caption |
|---|---|
| รูปภาพ | รูปที่ 1.1 แผนผังแสดงความสัมพันธ์ระหว่างพื้นที่ |
| ตาราง | ตารางที่ 2.3 จำนวนผู้ใช้งานพื้นที่ในแต่ละโซน |
✨ สามารถปรับชื่อ Label ได้ตามความเหมาะสม เช่น เปลี่ยนจาก “Figure” เป็น “ภาพ” ได้ในการตั้งค่าระบบ
✅ สรุปขั้นตอน
| ขั้นตอน | คำอธิบาย |
|---|---|
| ใส่ Caption | ด้วยคำสั่ง Insert Caption (ห้ามพิมพ์เอง) |
| สร้างสารบัญ | ด้วยคำสั่ง Insert Table of Figures |
| อัปเดต | คลิกขวา > Update Field |
| Export PDF | Save As PDF → ลิงก์สารบัญยังคลิกได้ |
✅ รองรับการ Export เป็น PDF
เมื่อสร้างสารบัญรูปภาพและสารบัญตารางเรียบร้อยแล้ว คุณสามารถ Save As PDF หรือ Export เป็น PDF ได้ทันที โดย:
- ไปที่ File > Save As
- เลือกประเภทไฟล์เป็น:
PDF (*.pdf) - คลิก Options…
- ติ๊ก ✅ Create bookmarks using: Headings (สารบัญหลัก)
- แม้สารบัญรูปภาพ/ตารางจะไม่แสดงใน Bookmark Panel แต่ “ลิงก์ภายใน PDF” จะยังทำงาน
ดูวิธีการสร้างสารบัญรูปภาพและสารบัญตารางอัตโนมัติใน Microsoft Word
พร้อมการอ้างอิงเนื้อหาจากคลิปวิดีโอ YouTube นี้
https://youtu.be/SLO5XuS9-Ic?si=Z0zktGP83iim7V0J